热门标签:
word添加页码方式

转转大师PDF转换器
支持40多种格式转换,高效办公
一,插入页码
依次单击【插入】选项卡-【页眉和页脚】组的【页码】,Word提供了向4个不同位置插入页码的功能。
二,插入构建基块
插入构建基块是一个包含自动图文集和域的文档部件库,通过构建基块管理器可以插入指定的页码。
步骤一 双击页眉区域,光标进入页眉视图中。
步骤二 依次单击【插入】选项卡-【文本】组的【文档部件】-【构建基块管理器】,打开【构建基块管理器】对话框,在【构建基块】列表框中找到【加粗显示的数字】列表项,单击【插入】按钮,单击【关闭】按钮,Word将向光标位置插入一个名为“加粗显示的数字”构建基块。
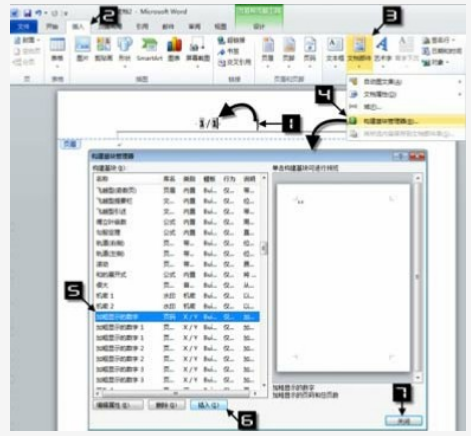
步骤二的操作也可以简化为在光标位置键入“加粗显示的数字”,然后按<F3>键,Word自动转化为“加粗显示的数字”构建基块。
三,插入域
Word中显示的动态页码的本质是域。可以通过插入域的方式来直接插入页码。
步骤一 双击页眉区域,光标进入页眉视图中。
步骤二 依次单击【插入】选项卡-【文本】组的【文档部件】-【域】,在弹出的【域】对话框中,在【域名】列表框中选择【Page】列表项,单击【确定】按钮,Word将在光标位置插入页码。
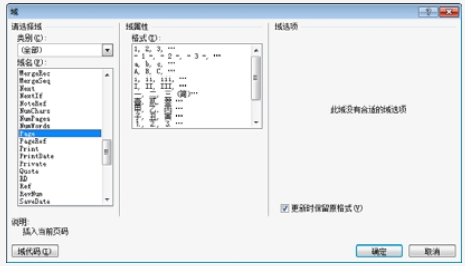
word中与页码相关的域如下表所示:

以上就是关于word添加页码的三种常用方式,小伙伴不妨动手实践一下。
上一篇:为奇偶页设置不同的页眉/页脚
下一篇:如何打印word背景


 马上下载
马上下载
 闽公网安备 闽ICP备16005963号-3
闽公网安备 闽ICP备16005963号-3