热门标签:
Excel快速筛选数据方法集锦

转转大师PDF转换器
支持40多种格式转换,高效办公
一般掌握了下面8个关于excel快速筛选数据的方法,对于数据的筛选就可以游刃有余了。
我们先来了解下自动筛选。
【自动筛选】可以快捷定位需要查找的信息,并过滤掉不需要的数据将其隐藏。筛选只是显示出你想要的数据,并不会改变当前数据库的内容。
使用方法是,在标题行中,点击一个单元格或者选中一整行,然后点击【数据】菜单中的【筛选】功能,这时,我们可以看到,标题行的每个单元格都会出现三角形选项按键,点击,会依次显出来【升序排列】-【将序排列】-【按颜色排序】-【文本筛选】-【搜索框】等,如图所示。
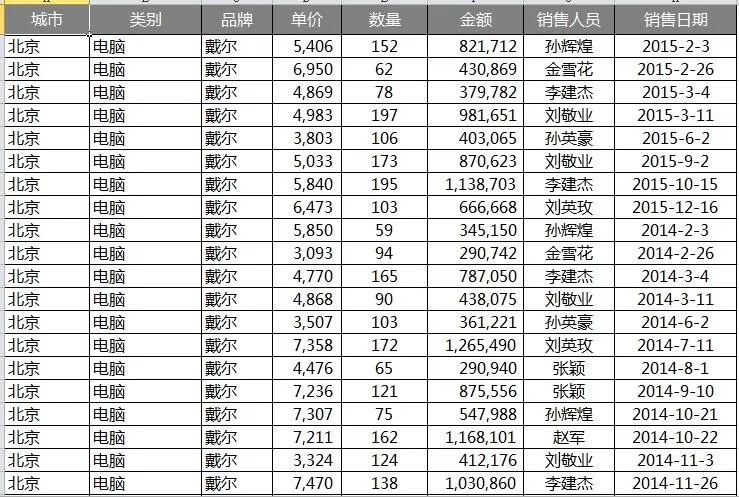
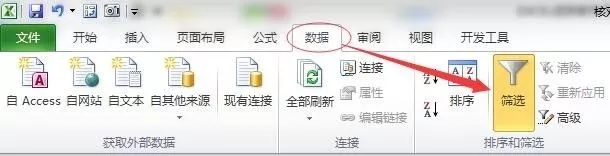
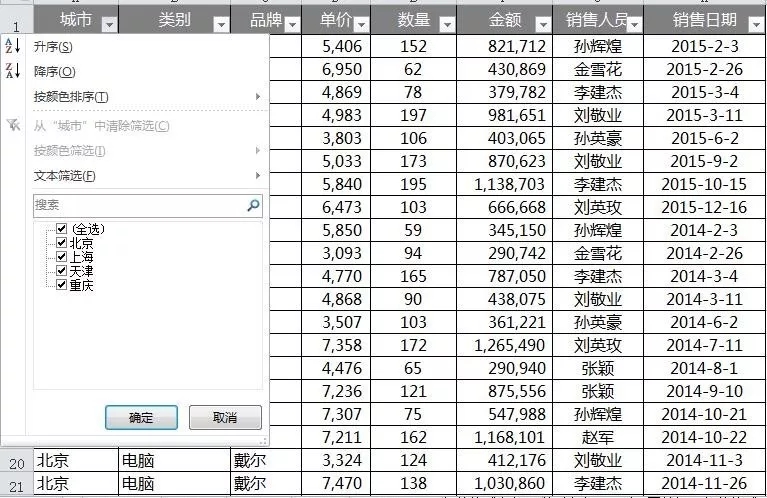
一,普通排序
具体操作: 这里我们让“销售情况统计表”按照销售金额从大到小排序,可以点击标题字段“金额”处的三角选项按钮,然后选择【降序】。这时,会发现,销售数据已经按照销售金额排序了。

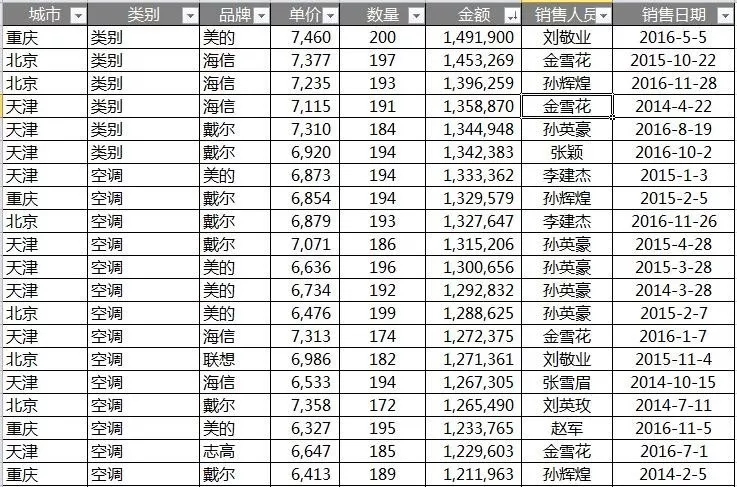
二,按颜色筛选
我们查看数据的时候,有时会把一些要重点关注的数据用填充颜色的方式标注出来,但是,由于这些数据都是隔行标注的,所以我们没办法将其进行汇总计算,能不能一次性把填充一个颜色的数据都筛选出来,然后进行计算?【自动筛选功能】可以!
具体操作: 这里我们想把已经被颜色填充的“销售情况统计表”中的重点数据筛选出来。
点击任意标题字段处的三角选项按钮,在弹出的对话框中,点击【按颜色筛选】,选择已经被我们刚才设置的填充色。这时,我们要的数据已经被筛选出来。
需要说明的是,如果需要清除筛选结果,可以点击【筛选】旁边的【清除】按钮,数据即可恢复没有被筛选时的样子。
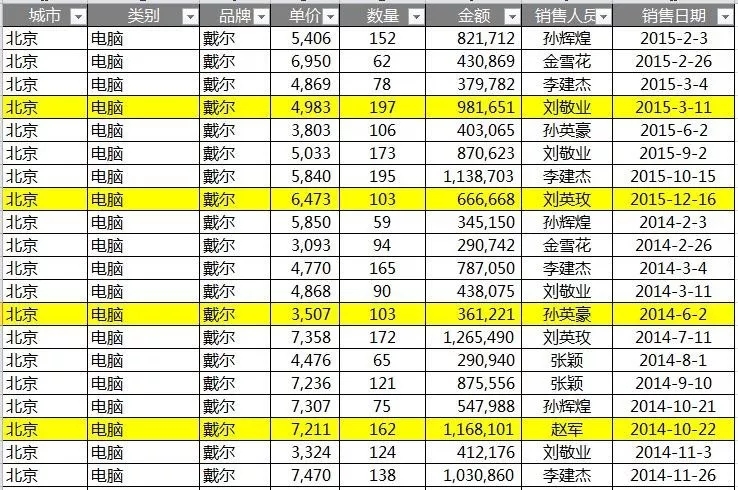
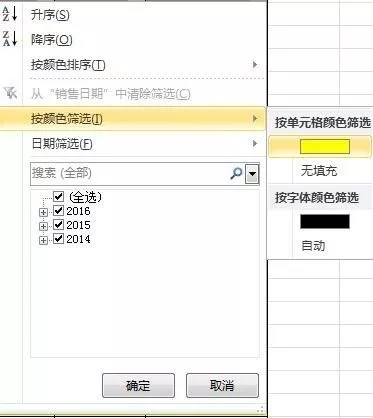
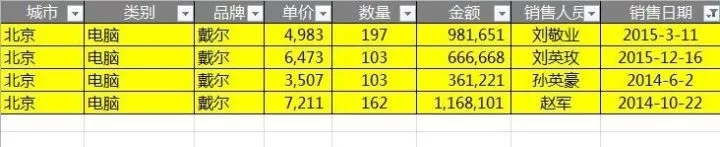
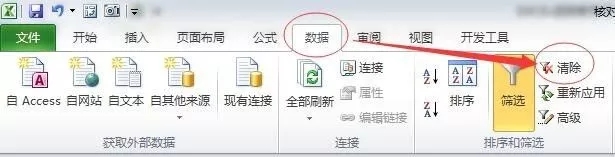
三,筛选“包含某个值”的数据
具体操作:
如果我们只想把“销售情况统计表”中所有姓“张”的业务员业绩筛选出来,那么我们只需要找到对应的标题字段“姓名”,点击三角选项按钮,在弹出的对话框中,输入“张”。这时,所有姓“张”的业务员业绩情况明细就被筛选出来了。
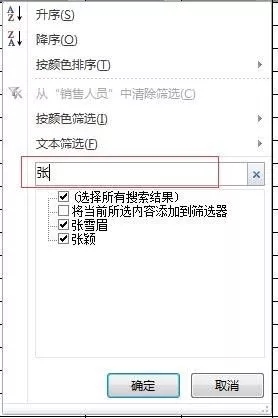
四,筛选“以某个值开头”的数据
具体操作:
如果我们只想把“销售情况统计表”中,所有商品单价“以5开头”的销售数据筛选出来,那么我们只需要找到对应的标题字段“单价”,点击三角选项按钮,在弹出的对话框中,输入“5*”。这时,所有商品单价“以5开头”的销售数据就被筛选出来了。
注意,在Excel中,“*”代表任意多个任意字符,“?”代表任意一个字符。这里的“5*”就是一种模糊搜索形式,意思是以5开头的任意数据内容。
五,筛选“以某个值结尾”的数据
如果我们只想把“销售情况统计表”中,所有商品单价“以5结尾”的销售数据筛选出来,那么我们只需要找到对应的标题字段“单价”,点击三角选项按钮,在弹出的对话框中,输入“*5”。这时,所有商品单价“以5结尾”的销售数据就被筛选出来了。
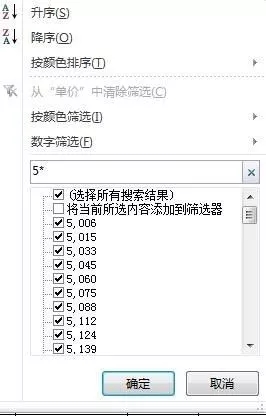
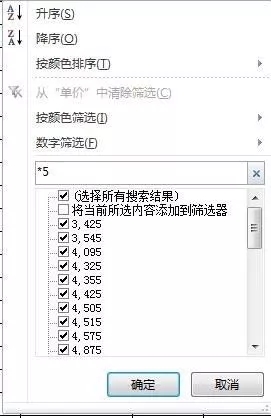
六,筛选“几位数字”的数据
如果我们只想把“销售情况统计表”中,所有商品数量为“3位数”的销售数据筛选出来,那么我们只需要找到对应的标题字段“数量”,点击三角选项按钮,在弹出的对话框中,输入“???”。这时,所有商品数量为“3位数”的销售数据就被筛选出来了。
注意,这里输入“?”时,要确保是英文输入法下的问号,中文状态下输入的问号是不行的。
七,精确查找“包含某值”的数据
如果我们只想把“销售情况统计表”中,所有商品数量刚好为“65”的销售数据筛选出来,那么我们只需要找到对应的标题字段“数量”,点击三角选项按钮,在弹出的对话框中,输入“65”。这时,所有商品数量为“65”的销售数据就被筛选出来了。
注意,想实现精确查找时,只要对其加英文状态下的双引号,搜索即可。图3-77在弹出的对话框中,输入“65”。
八,查找“在某个区间”的数据
如果我们只想把“销售情况统计表”中,所有商品数量区间为“100-150”的销售数据筛选出来,那么我们只需要找到对应的标题字段“数量”,点击三角选项按钮,在弹出的对话框中,选择【数字筛选】,选择【介于】,在【大于或等于】中输入“100”,【小于或等于】中输入“150”。这时,所有商品数量区间为“100-150”的销售数据就被筛选出来了。
注意,这里的商品数量属于数字类型字段,如果我们选择的是商品名称等文字型的字段,则在做筛选时,出现的是【文字筛选】对话框,原理是一样的,按照我们上述的方法进行相应操作即可。
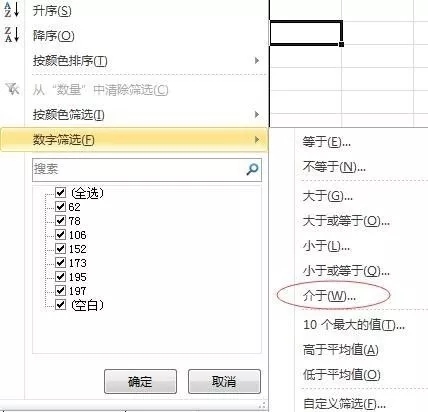

上一篇:不可错过的几个word删除技巧
下一篇:Word文档怎么批量删除奇数段


 马上下载
马上下载
 闽公网安备 闽ICP备16005963号-3
闽公网安备 闽ICP备16005963号-3