批量制作通知书

转转大师PDF转换器
支持40多种格式转换,高效办公
步骤一:制作数据源
打开"Excel",输入如图所示的内容,并保存为“录取名单数据源,xlsx”。在制作数据源表格时,必须制作为标准的数据列表,它由字段标题和若干条“记录”组成。
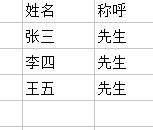
步骤二:制作“主文档”
打开Word主程序,按<Ctrl+N>组合键新建一个空白文档,在文档中输入如下图所示的内容。
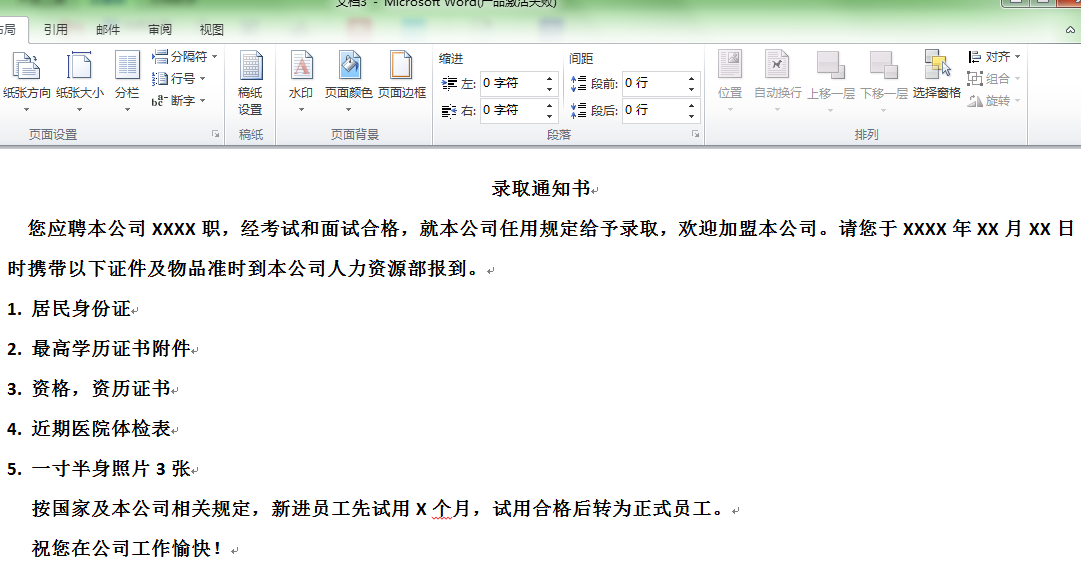
步骤三:依次单击【邮件】选项卡-【开始邮件合并】组的【开始邮件合并】按钮=【普通Word文档】,如下图所示。
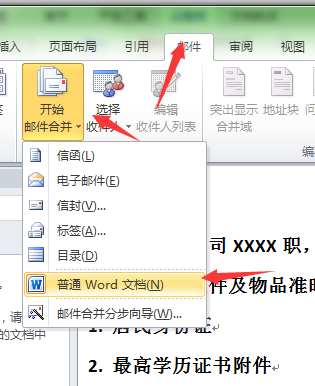
如果“主文档类型”选择使用“普通Word文档”,那么数据源每条记录合并生成的内容后面都有“下一页”的分节符,每条记录所生成的合并内容都会从新页面开始。
如果用户想节省版面,可以选择【主文档类型】为【目录】,这样合并后每条记录之前的分节符就是“连续”。
步骤四:利用“邮件合并”生成新文档或直接打印
依次单击【邮件】选项卡-【开始邮件合并】组的【选择收件人】按钮-【使用现有列表】,在弹出的【选取数据源】对话框中选择刚才制作的“录取名单数据源.xlsx”文件,单击【打开】按钮打开【选择表格】对话框,选择数据所在的工作表,单击“确定”按钮。
这时候,【邮件】选项卡的多个按钮已经激活。
在【选取数据源】对话框中,也可以单击【新建源】按钮,按向导来链接一个数据源。
步骤五:将光标定位于主文档称呼行中“:”前面,单击【编写和插入域】组的【插入合并域】按钮,打开【插入合并域】对话框。分别选择【域】列表中的“姓名”,“称呼”项,单击【插入】按钮。
实际使用中若要继续插入其他域,重复此操作即可,插入域完毕后关闭【插入合并域】对话框。
步骤六:依次单击【完成并合并】按钮-【编辑单个文档】命令打开【合并到新文档】对话框,单击【全部】单选按钮,最后单击【确定】按钮。
注意:在使用Excel工作簿为数据源时,数据文件必须是数据库格式,即第一行必须是字段名,数据行中间不能有空行等。
使用邮件合并功能的文档,其文档不能使用类似“1,2,3....”数字或字母序列的字母编号,应使用非自动编号,否则邮件合并后生成的文档,下文将自动接上文继续编号,造成文本内容的改变。


 马上下载
马上下载
 闽公网安备 闽ICP备16005963号-3
闽公网安备 闽ICP备16005963号-3